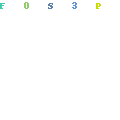
This brief tutorial will show you in Shopify how to add Google Analytics. We will cover the most basic setup and a bit more advanced setup that will enable the Google Analytics eCommerce features in your Shopify store.
There are some way more advanced stuff you can do with the Google Tag manager but this is just too technical and unless you have the skill, pay someone else to set it up for you.
If you are getting any significant amount of traffic to your store then not having Google Analytics set up is like flying blind.
It offers a staggering amount of data that most store owners are not even aware of. Google Analytics is free and is the standard for almost all websites to measure data.
This gives Google an enormous amount of data to use (and sometimes abuse) to your advantage. The ability to gain valuable insights into your customer demographics can help you optimize your store and ultimately improve sales significantly.
Why Google Analytics for Shopify?
Firstly, it is 100% free and there is no catch to it. You get all the analytics and data you could possibly need for free. It is also incredibly light and will not slow down your store in any way.
It is also fairly safe to install. You could argue that Google can abuse your data but to be honest, they are fairly well scrutinized for how they handle data. It is 100& safe in the sense that it can never get access to your sensitive store data.
Shopify offers very basic analytics. It is enough to give you a broad overview of your traffic and customer behaviour on your store.
Google Analytics can give you data that Shopify simply can not give you. Google’s vast machine learning database of ecommerce sites gives you the benefit of tapping into that to get valuable insights into your own customers.
Shopify Google Analytics for Ads:
If you are running Google Ads or Google Shopping Ads then you simply have to install Google Analytics. By linking your ad accounts to your analytics account you can gain amazing insights into how people behave on your store.
It allows you to make informed decisions on what to change in your store and most of all it allows you to see how your changes made a difference over time.
It is not just for Google Ads. It works well for almost any traffic channel including SEO.
Selling Your Shopify Store:
When it comes to selling a store, anyone who will be interested in buying will want to see at least 12 months worth of detailed Google Analytics reports.
It is the industry standard for verifying and analysing any website and there won’t be too many buyers who won’t scrutinize your Google Analytics reports in great detail before they even consider buying your store.
Just set up Google Analytics on day one. You will regret it down the line if you don’t.
Shopify How To Add Google Analytics
To add Google Analytics to your Shopify store is incredibly easy. There are essentially only 2 steps.
Step #1:
Create your Google Analytics account
This is completely free and I recommend you get a Gmail account dedicated to your store. Simply head over to https://analytics.google.com/ and sign in with your Gmail account.
This will then set up your Analytics account.
You need to grab your unique Tracking ID – it always starts with “UA”
In your Google Analytics dashboard, click on Admin >> Property Settings.
Under Basic Settings you will see your unique Tracking Id.
Copy that.
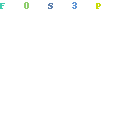
Step #2:
Paste the Google Analytics Tracking Code into Shopify
In Shopify, click on Online Store >> Preferences and then scroll down to “Google Analytics” and paste your Google Analytics code.

Then click Save and you are done and have a basic Analytics setup for your Shopify Store.
Advanced Google Analytics for Shopify
While a basic Google Analytics Setup for Shopify will give you p[lenty of data to work with, you can take it one step further by installing the Google Analytics Global Site Tag.
This will enable the Advanced eCommerce features of Google Analytics and give you data relating to actual purchases from your store.
To install the Google Analytics Global Site Tag in Shopify:
Step #1:
Go to your Google Analytics Account
Click on Admin >> Tracking Info >> Tracking Code
You will see your tracking code here. Copy the entire code.

Step #2:
Paste the code into Shopify
In Shopify, click Online Store >> Themes >> Actions >> Edit Code

In the search bar, type “theme.liquid” and open the theme.liquid file
Directly under the <head> paste the code you copied in Google Analytics

Click Save and you are done.
To make sure it works, you can click on the “Send Test Traffic” button to make sure the code is installed correctly.
Please Note:
If you install a new theme or re-install your current theme you will have to copy this code back into Shopify again.
The BIG Challenge With Google Analytics For Shopify
One of the big challenges with Google analytics for Shopify is that it is not very easy to use. Google Analytics have a ton of data points but creating meaningful reports require some learning of the platform.
There are a lot of great Youtube tutorials that can help you set up reports. The nice thing is that you can save reports and just run them periodically or even create a schedule to run the reports automatically.
Reading the data, understanding it and taking action on the data is quite a specialist task. There are many people who specialize in only doing this.
If you are not naturally good at reading numbers and understanding data then there is hope…
Conversific – Store Analytics is an amazing Shopify app that grabs the most important Google Analytics data and presents it in a beautiful and easy to understand way right inside your Shopify store.

I would highly recommend you get at least the free plan and see for yourself how powerful this app can be.